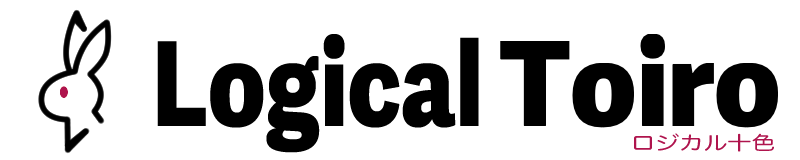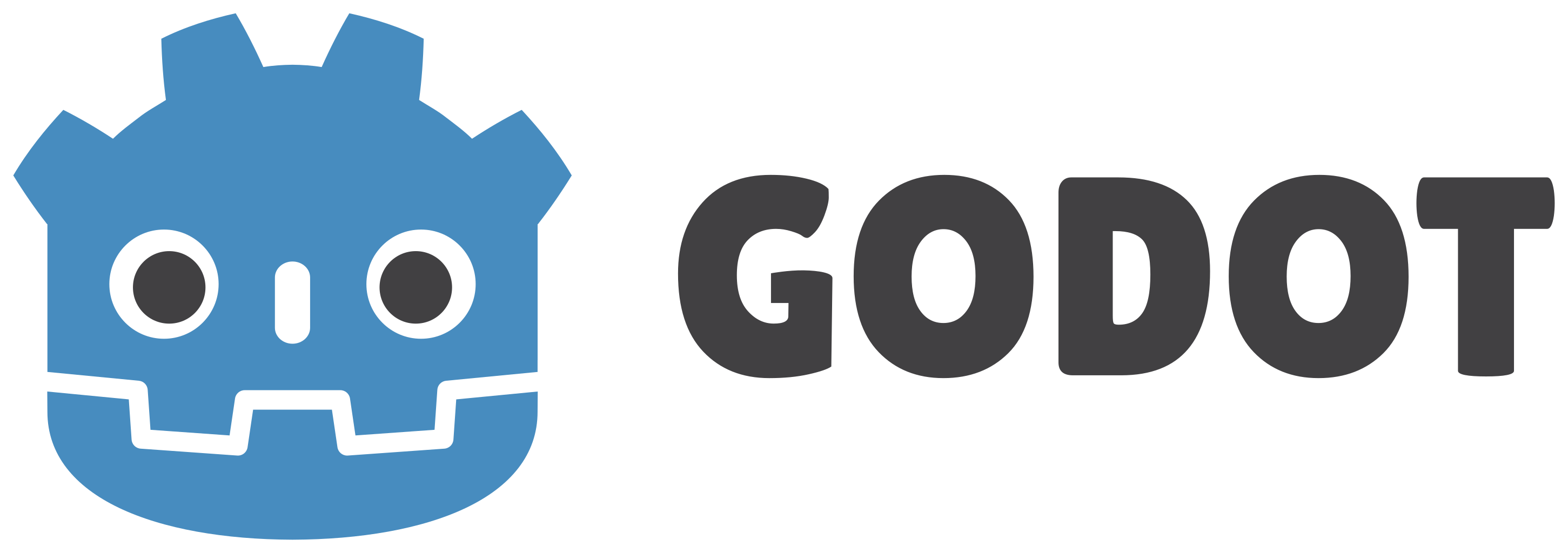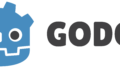Godot(ゴドー)エンジン少しずつ使っていこうと思います。使うにも、やはりまずはダウンロードとインストールをしないといけないですね。一応、ダウンロードとインストールの意味を記載しておくと、以下になります。
ダウンロード
インターネット上に置いてあるデータを、自分のパソコンやスマホに保存すること。
インストール
パソコンやスマホにダウンロードしたデータを利用・実行できるようにすること。ダウンロードするだけで良さそうですが、イメージとしては、使う人ごとでパソコンやスマホの機種や設定が違うので、きちんと整理して、素早く使いたい機能が引き出せるように最適化していると考えてください。
これらを行うことで、使いたいアプリを、自分のパソコンの環境に合わせて使える状態にすることができます。職場的な見方で言うと、ダウンロードは必要な道具を仕入れただけ、インストールは5Sを徹底して10秒取り出しができるようにしている、といった感じでしょうか。
※5Sとは・・・整理、整頓、清掃、清潔、しつけの5つの頭文字Sをとったもの。
ダウンロード方法
ダウンロードとインストールの簡単な流れ
Godotのサイトは以下になります。
https://godotengine.org
英語のサイトですが、分かりやすく画面が作られているので翻訳しなくても迷いにくいと思います。翻訳が必要な方は、ブラウザが翻訳を促したときに「日本語」を選択すると、日本語で表示されます。
日本語ドキュメントもあります。ドキュメントサイトは以下になります。
https://docs.godotengine.org/ja/4.x/index.html
まず、手順を簡単にまとめると
- ダウンロードサイトに移動
- メニューから「Download」を選択、ダウンロードページへ移動。
- 目的に応じて「Godot Engine」または「Godot Engine – .NET」を選択してダウンロード。
- 自分のパソコンの保存したい場所に保存。
となります。Godotはダウンロードが終わると、すぐに使用できます。インストール作業は不要です。インストールが不要なくらい、シンプルで整理されたアプリということですね。
ダウンロードの詳細
では、詳細にダウンロードとインストールの方法を説明していきます。
インストールは実質ないので、ファイルの移動のみの作業となります。
Godotのサイト(https://godotengine.org)に移動したら、以下の①または②を選択。
①最初の画面内左中央にある「Download Latest 4.2.2」を選択
②画面上部メニューから「Download」を選択
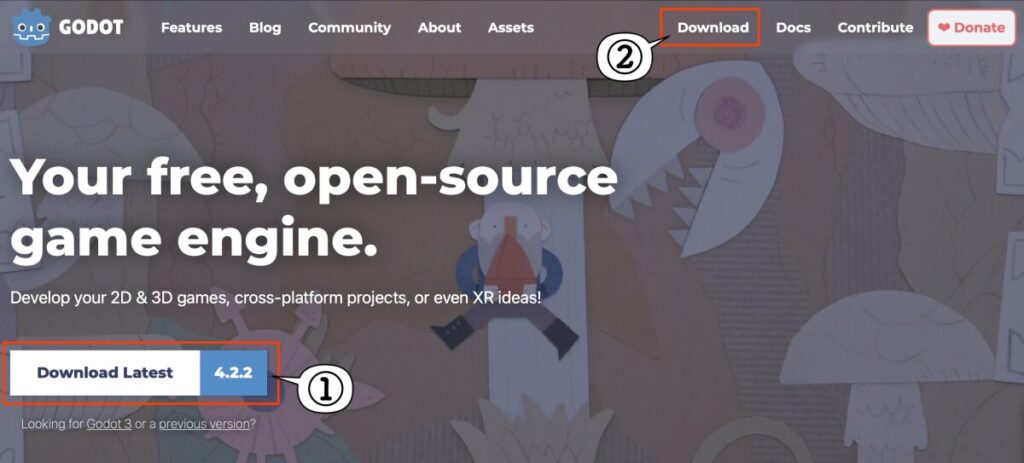
「4.2.2」はバージョンを指す。修正や新しい機能がつくと、この数字が4.2.3や5.1.1などに増えていく。自分が持っているバージョンより大きい数字になっているときは、ダウンロードし直すと、最新版での機能が使えるようになる。また、Godot自身の不具合等も修正されていく。
クリックすると、ダウンロード画面に遷移します。「Download Godot 4 for Windows」あるいは「Download Godot 4 for macOS」などが使っているパソコンに合わせて表示されていると思います。その下に「Godot Engine」と「Godot Engine – .NET」の2つのダウンロードボタンがあるので、自分が使いたい方のボタンを選択し、ダウンロードします。
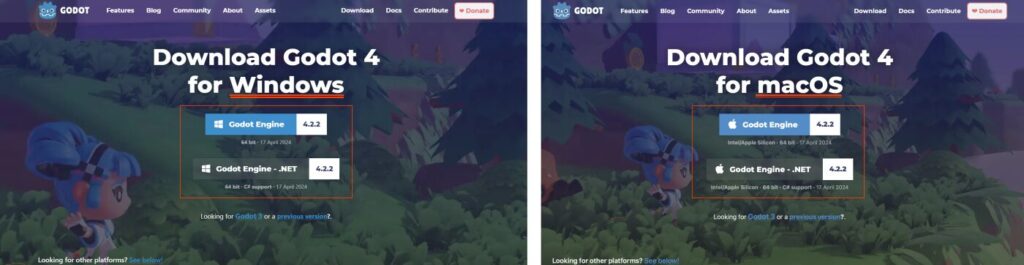
- Godot Engine:
通常はこちらで大丈夫です。プログラミングの際にGDScriptという独自のスクリプト言語を使用して組み立てていきます。プログラミング初心者の方や動作安定を求める方はこちらで良いと思います。下のC#よりは処理速度は遅いですが、小さな規模だと影響はないと思います。 - Godot Engine – .NET:
プログラミングをC#で行いたい場合は、こちらを選択してください。C#はちょっと・・・、とか、C#とはなんぞや?という方は、上のGodot Engineを選択をお勧めします。
なお、ダウンロードを押した際に寄付をお願いするウインドウが表示されます。月額による寄付で、Godotを運営費用に充てられるそうです。一定以上寄付をすると、特典として寄付用プラットフォーム『Godot Development Fund』に名前やWebサイトの表示が可能となります。
寄付をしない場合は、このウインドウ右上のバツを押せば閉じられるので安心してください。
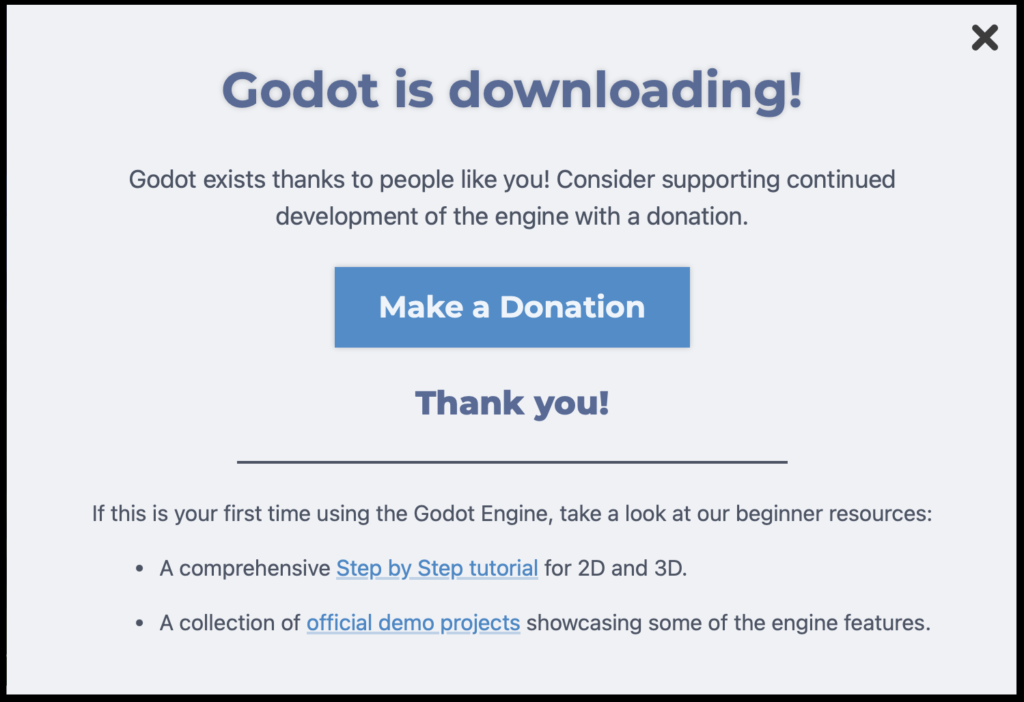
インストール方法
Godotの複雑なインストール作業は特に必要ありません。Windows版はダウンロード後、解凍作業は必要になります。解凍後、自分が使いやすいフォルダに移動するだけです。Mac版は解凍作業は不要なため、ダウンロードしたファイルをそのまま移動するだけです。
Windows版 ファイル構成
Windows版 ダウンロードファイル
ダウンロードした時点の、Windows版のファイル例です。圧縮ファイル(Zip)になっているので、解凍作業が必要なります。末尾に「mono_win64.exe.zip」となっているファイルが.NET用です。ファイル名に「mono」がない方が通常版です。どちらかのファイルがダウンロードされていると思います。「Godot」の後ろのv以降がバージョン情報になります。ダウンロードした時のボタンと同じバージョン番号になっていると思います。
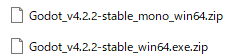
Windows版 解凍後ファイル(通常版)
通常盤を解凍した後のファイルです。2つのファイルができます。Godotを起動するときはファイル名に「console」が入っていない「win64.exe」の方を起動します。どちらのファイルも、自分の使いたいフォルダに移動してください。
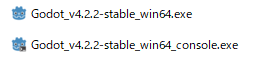
Windows版 解凍後ファイル(.NET版)
.NET版を解凍した後のファイルです。2つのexeファイルと、たくさんのファイルが入ったフォルダが作成されます。通常版と比べて多いですね。全てのファイルを、自分の使いたいフォルダに移動してください。起動は先ほどと同様にファイル名に「console」が入っていない「win64.exe」の方です。
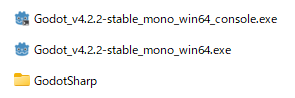
Mac版 ファイル構成
Mac版 ダウンロードファイル
Mac版のダウンロードされるファイルは1つだけです。圧縮もされていないので、そのままダブルクリックするとGodotが起動するので、自分の使いたいフォルダに移動してから使うようにしてください。「Godot.app」が通常版、「Godot_mono.app」が.NET版になります。
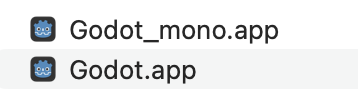
バージョンについて
なお、日々、バージョンはどんどん更新されていきます。バージョンが変わると、新しい機能が追加されたりバグが修正されると共に、今まで使えた機能が使えなくなったりもします。新しいバージョンで今まで作ったデータを動かそうとすると動かなくなったり、不具合が生じたりすることもあるので、管理しやすいように、バージョンごとにフォルダを作成して、その中にダウンロードしたファイルを移動しておくと良いです。古いバージョンで作成したデータは、古いバージョンで編集するようにしておけば、トラブルを最小限に抑えることができます。