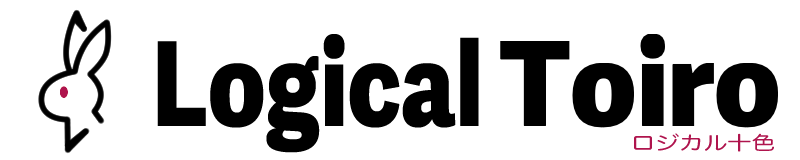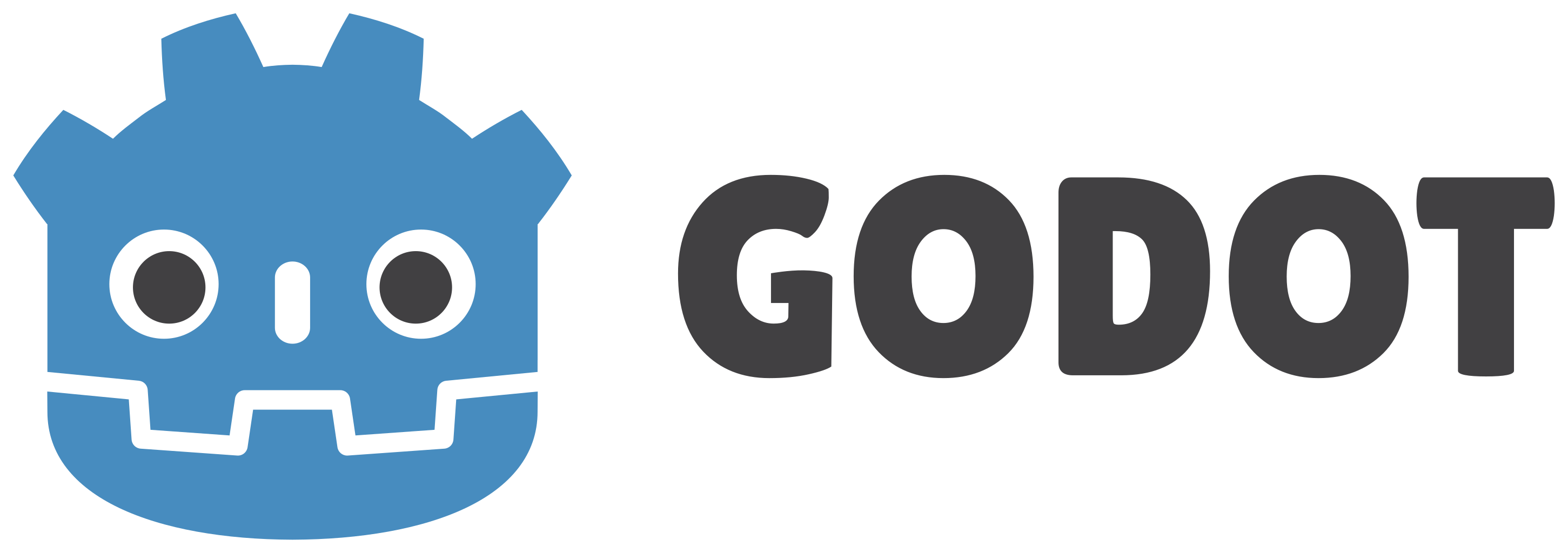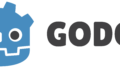プログラミングの本でよくあるのが、まずはウィンドウに「Hello World!」と表示させることからですね。Godotのサンプルページでも、これにもれず・・・あった!でもそこまでにいくにも、たくさんの専門用語が・・・汗。この歳で、あまり複雑なものは読んでいくだけでも挫折しそうなので、できることから少しずつ形にしていこうと思います。
まずは簡単な2Dでレトロ風ゲームでも作っていきたいですが、何をするにもウインドウをとりあえず表示するとなぜか安心するので、ウィンドウの作り方を見ていきたいと思います。
ノード
機能のこと。画像を表示したり、音を鳴らしたり、ゲームを構成する最小ブロックで、料理や工作の材料や道具のようなもの。
シーン
ノードを編成したもの。ノードを色々集めて「プレイヤー」とか「メイン画面」とか「メニュー」などなど、一つの場面として描けるようにしたもの。プレイヤーシーンだと、どんな画像でできていて、動きにはどういったものがあるかをまとめている。Godotエンジンが最低限必要とするのは「メインシーン」の1つだけ。ゲーム実行時に最初に読み出すシーンとなる。
メインシーンの作成
ウィンドウを作成するために、メインシーンを作ります。前回の使い方(2)で作ったプロジェクトを開いた状態から作成していきます。メインシーンは1つのプロジェクトに1つ必要なシーンで、ゲームを実行して最初の読み出されるシーンです。
①プロジェクトを開いた状態で、画面左端にある「シーン」タブから「2Dシーン」を選択。
②「2Dシーン」を選択すると、シーンタブに「Node2D」が追加されます。
③これをクリックすると名前が変更できるので、「MainScene」と名付けます。
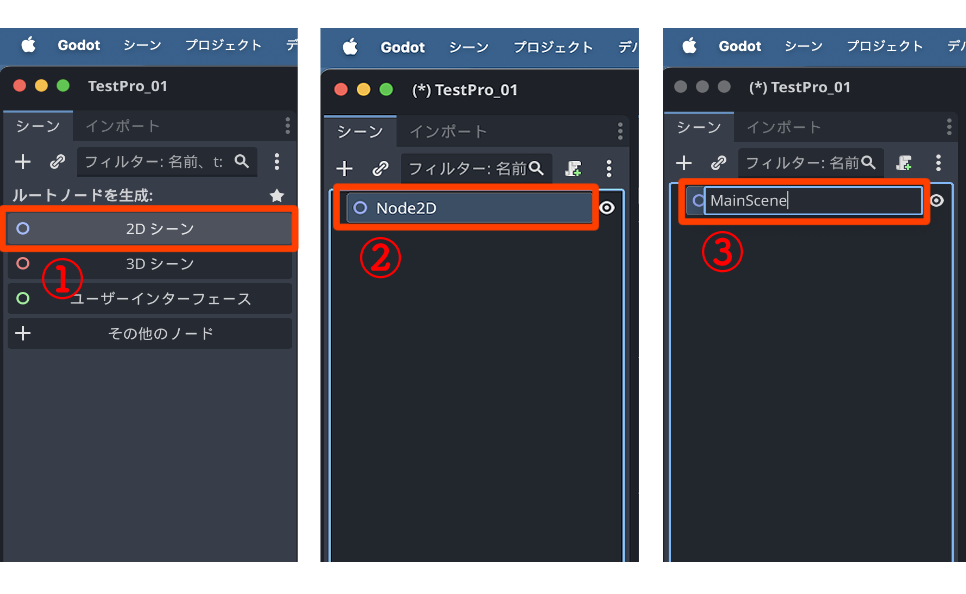
シーンが作成できたら、とりあえずシーンを保存します。
①メニューから「シーン」を選択。
②開いたメニュー内から「シーンを保存」を選択して、保存画面を表示。
(macならcommand+S、WindowsならCtr+Sでもできます。)
③シーン保存画面の下部にある「ファイル」に「main_scene.tscn」と入力。
(自分が分かりやすい好きな名前で良いです。末尾の「.」以降はtscnと付けてください。)
④「保存」をクリックして保存。
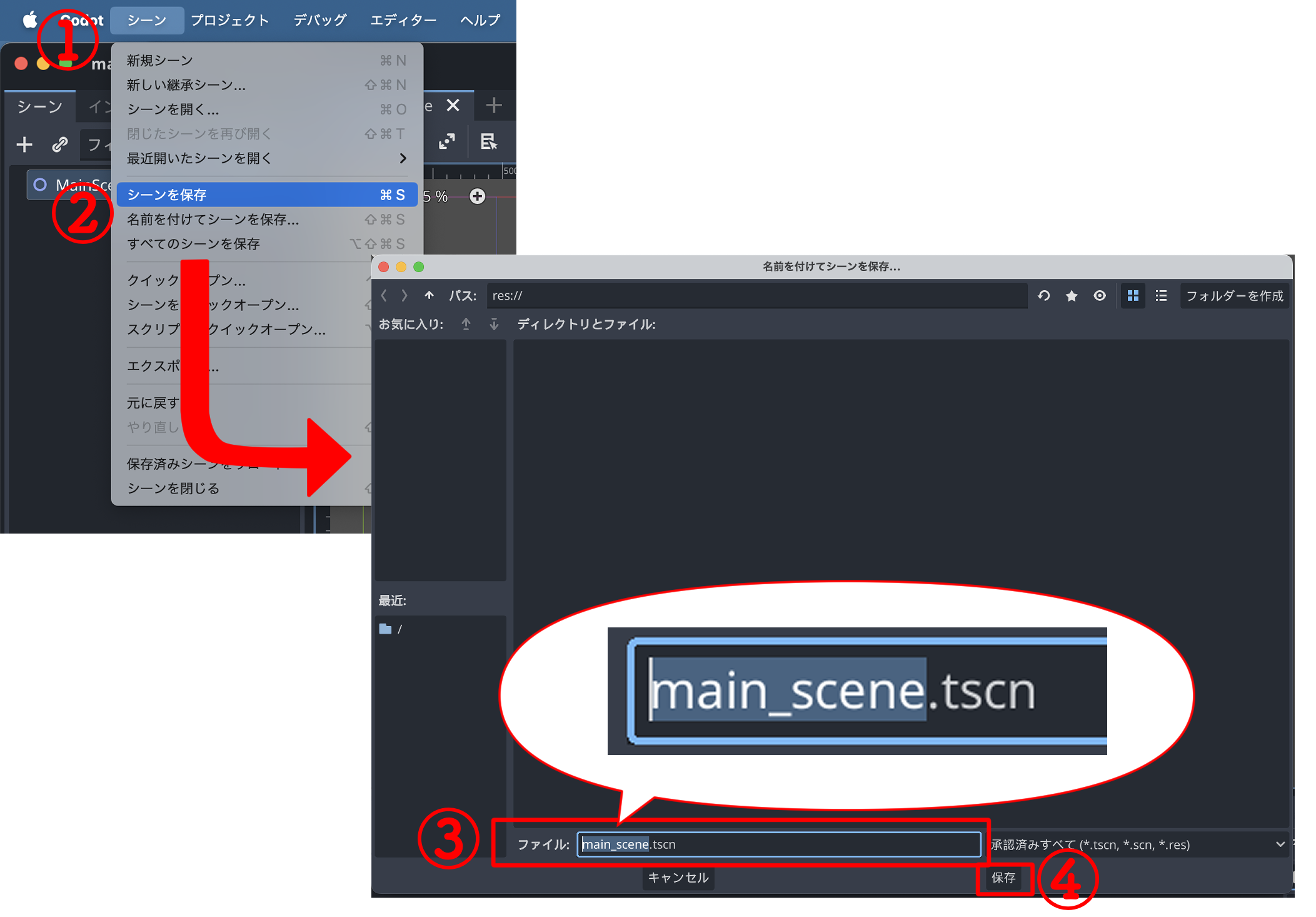
メインシーンの設定
メインシーンが保存できたら、これをメインシーンとしてプロジェクトに登録していきます。メニューから「プロジェクト」→「プロジェクト設定」を選択すると、現在使用中のプロジェクトに関する基本情報を設定するウインドウが現れます。ここで、メインウィンドウを指定し、ウィンドウサイズを設定します。
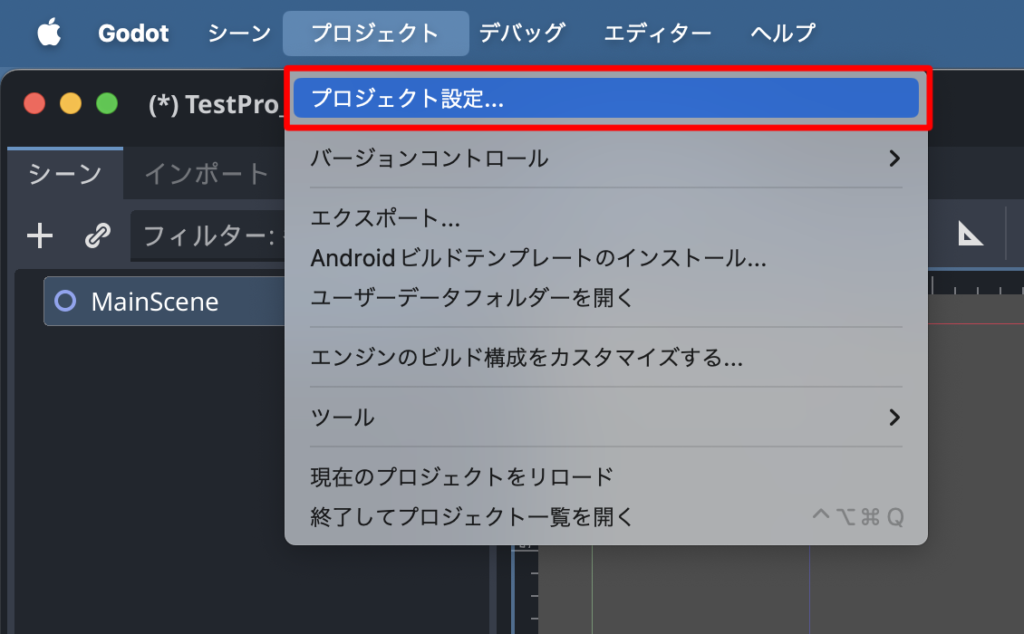
プロジェクト設定ウィンドウが出たら、先ほど作成した「main_scene.tscn」をメインシーンに指定します。
①上のタブから「一般」を選択
②その「一般」タブ内から「アプリケーション」にある「実行」を選択。
③表示されたメインシーン項目に、作成したシーン名(「main_scene.tscn」)を指定。
※頭の「res://」はプロジェクトのルートフォルダ。プロジェクトを保存しているフォルダを指します。
④フォルダからファイルを指定したい場合は、右端にあるフォルダマークをクリック。
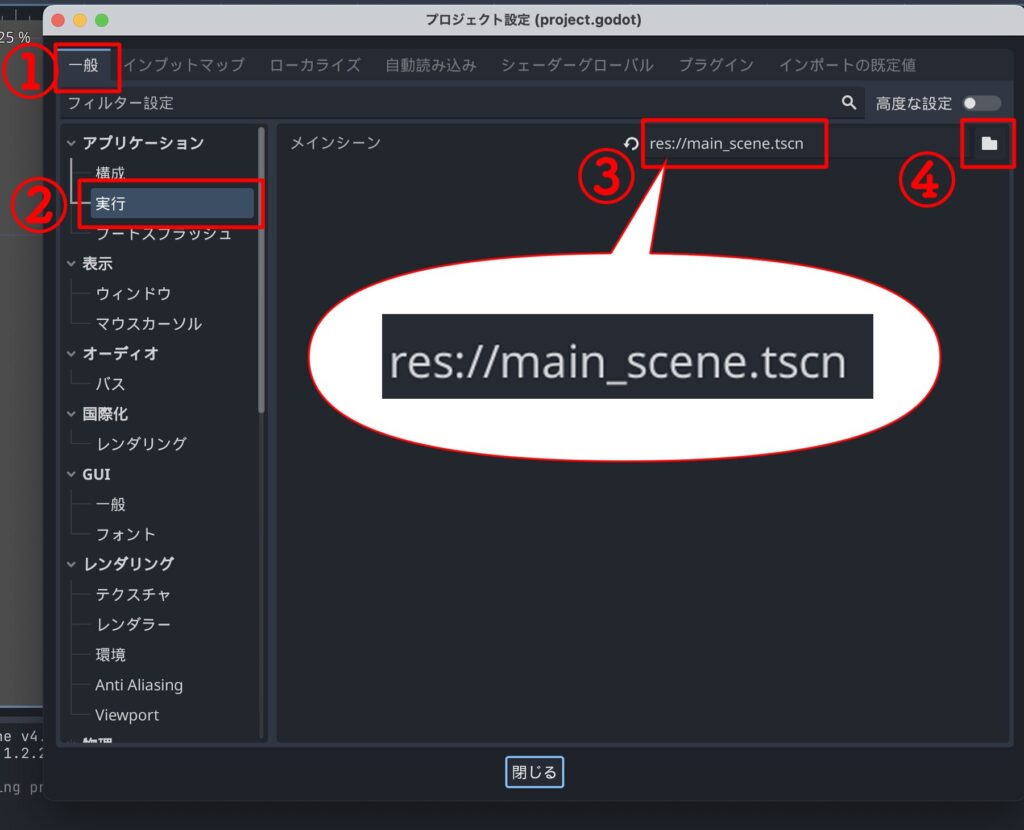
ウィンドウサイズの設定
メインウィンドウを設定したら、同じ「一般」タブから「表示」→「ウィンドウ」を選択して、ウィンドウサイズを指定します。これがゲームのメインウィンドウのサイズになります。
ビューポートの幅:ウィンドウの横幅になります。
ビューポートの高さ:ウィンドウの縦の長さになります。
サイズが決められたらウィンドウ下の「閉じる」をクリックします。
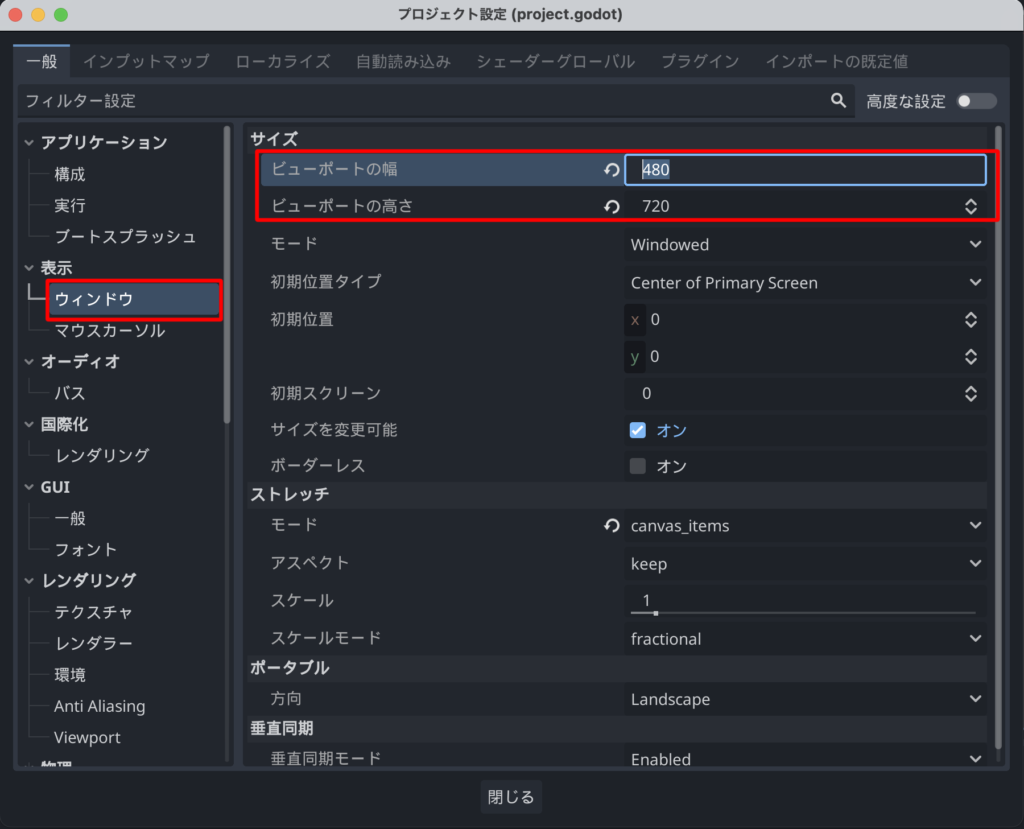
フルスクリーンにしたい場合は、その下にある「モード」の「Windowed」を「Fullscreen」に選択し直してください。
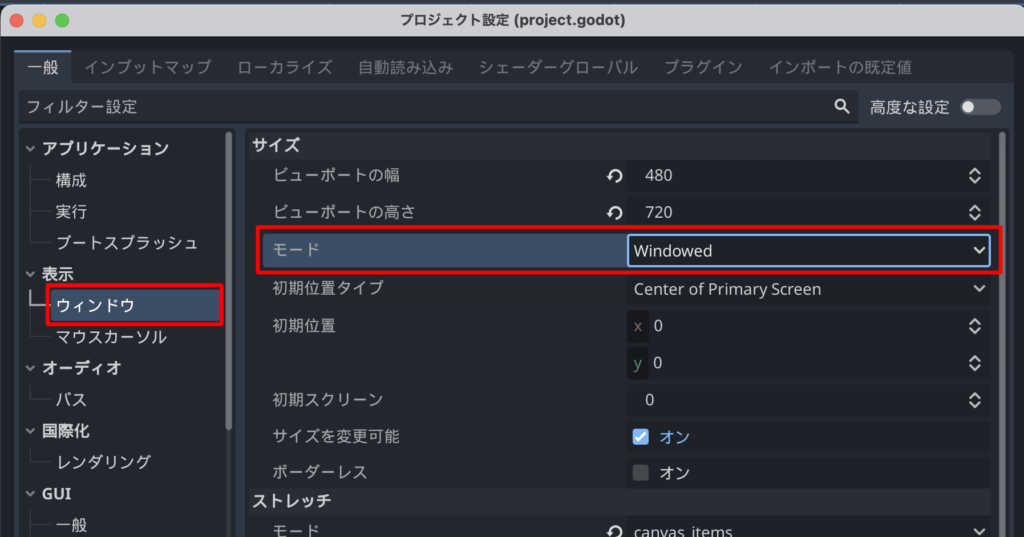
実行して確認
メインウインドウの設定ができたら確認してみます。プロジェクトウィンドウの右上にある再生ボタンを押すと、プロジェクトを実行できます。
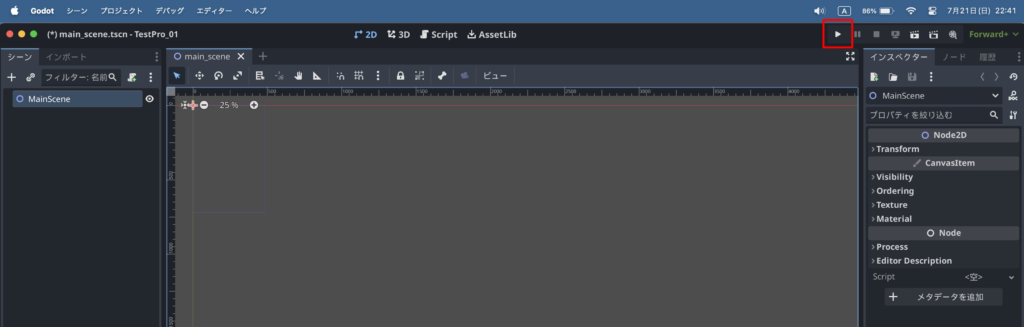
実行した画面が下の画像になります。赤枠で大きく囲ったところに、先ほど指定したサイズでウィンドウが表示されます。
実行を止めたいときは、実行するときに使用したボタンが四角に変わっているので、再度それをクリックすると、実行を止められます。
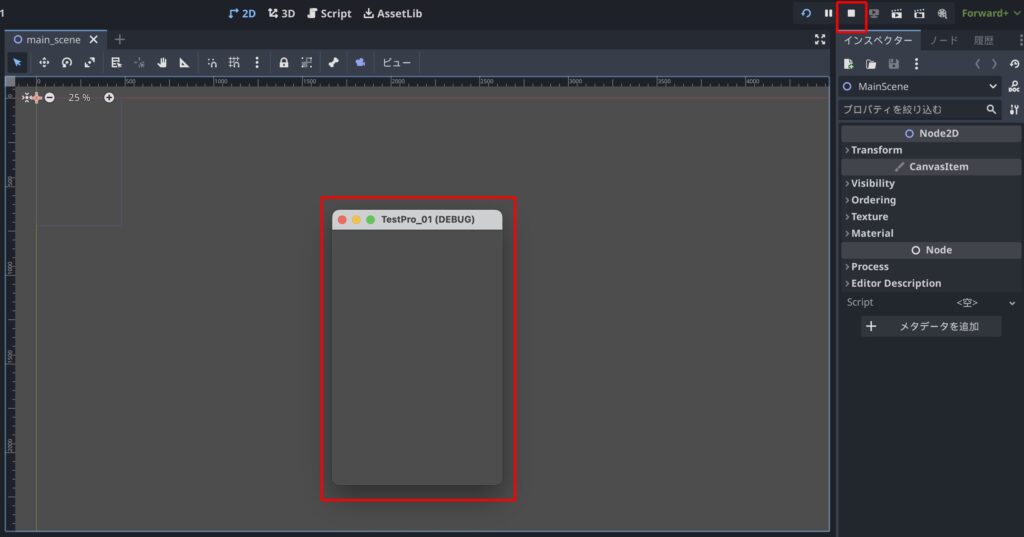
フルスクリーンにしていると、実行停止ボタンが見えなくなります。そのときは、以下のショートカットキーで停止させられます。
Mac:[command] + .(コマンドキー+ピリオド)
Windows:[F8]キー